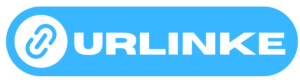General
Resolving the “errordomain= nscocoaerrordomain & errormessage =could not find the specified shortcut.&errorcode=4” Error: A Comprehensive Guide
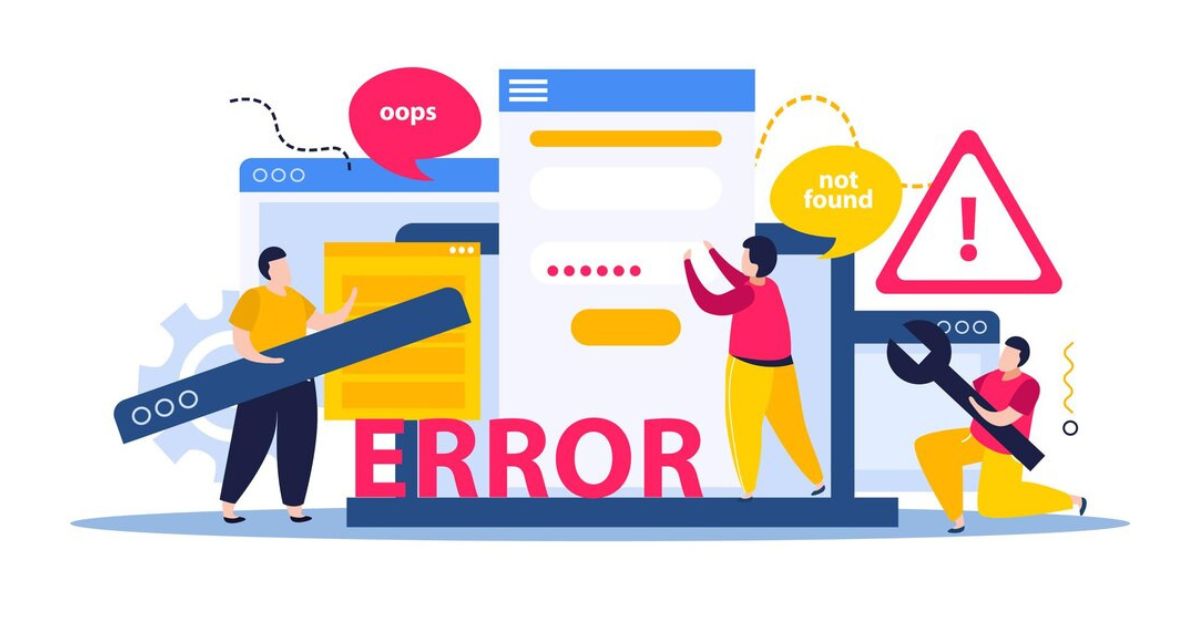
Apple devices offer robust functionalities through their Shortcuts app, allowing users to automate tasks and enhance productivity. However, like any sophisticated system, it occasionally encounters issues. One such error is the “errordomain=nscocoaerrordomain&errormessage=could not find the specified shortcut.&errorcode=4.” This error can disrupt your workflow and frustrate users seeking a seamless experience.
In this comprehensive guide, we will delve into the root causes of this error, explore various troubleshooting steps, and provide preventive measures to avoid future occurrences. By the end, you will be well-equipped to handle this error and ensure your Apple device runs smoothly.
Understanding the Error: “errordomain=nscocoaerrordomain&errormessage=could not find the specified shortcut.&errorcode=4”
Before diving into the solutions, it’s crucial to understand what this error message signifies. The error indicates that your device cannot locate a specified shortcut, which may be due to several reasons such as accidental deletion, corruption, missing dependencies, permission issues, or software conflicts.
Common Causes of the Error
- Accidental Deletion: The shortcut may have been accidentally deleted from the Shortcuts app.
- Corruption: The shortcut file might be corrupted, preventing it from being accessed.
- Missing Dependencies: The shortcut relies on certain apps or actions that are no longer available.
- Permission Issues: The system might not have the necessary permissions to access the shortcut.
- Software Conflicts: Other software might interfere with the Shortcuts app, leading to this error.
Troubleshooting Steps
To resolve the “errordomain=nscocoaerrordomain&errormessage=could not find the specified shortcut.&errorcode=4” error, follow these steps:
1. Search for the Missing Shortcut
Launch the Shortcuts app on your device and thoroughly search your shortcut library for the missing shortcut. If the shortcut is missing, try recreating it or restoring it from a backup.
Steps to Search for a Shortcut:
- Open the Shortcuts app.
- Use the search bar at the top to type in the name of the shortcut.
- If it appears, ensure it is not disabled or broken.
2. Verify Shortcut Integrity
Inspect the shortcut for any errors. Open the shortcut in the editor and check if all actions and dependencies are correctly configured. Consider creating a simplified version of the shortcut to test if the issue lies within the shortcut’s logic.
Steps to Verify and Simplify:
- Tap on the shortcut to open it in the editor.
- Check each action step for errors.
- Create a basic version of the shortcut with minimal actions to test functionality.
3. Ensure App and Action Availability
Ensure that the Shortcuts app is updated to the latest version. Additionally, verify that all apps and actions used in the shortcut are available and updated.
Steps to Update Apps:
- Open the App Store.
- Go to the Updates tab.
- Update the Shortcuts app and any other related apps.
4. Reset Shortcut Permissions (macOS)
For macOS users, resetting shortcut permissions can resolve access issues. Go to System Preferences > Security & Privacy > Privacy > Automation, and ensure that the Shortcuts app has the necessary permissions.
Steps to Reset Permissions:
- Open System Preferences.
- Navigate to Security & Privacy > Privacy > Automation.
- Ensure the Shortcuts app is listed and has the required permissions.
5. Restart Your Device
Sometimes, a simple restart can resolve temporary glitches and refresh system processes, potentially fixing the issue.
Steps to Restart:
- Hold the power button and select Restart.
- Alternatively, go to Settings > General > Shut Down, then power the device back on.
6. Update Your Software
Keeping your operating system and all installed applications updated to their latest versions can resolve many underlying issues.
Steps to Update Software:
- Go to Settings > General > Software Update.
- Download and install any available updates.
7. Check iCloud Sync (if applicable)
If you use iCloud to sync shortcuts across devices, ensure that the problematic shortcut is available on all synced devices.
Steps to Check iCloud Sync:
- Go to Settings > [your name] > iCloud.
- Ensure Shortcuts are enabled under the Apps Using iCloud section.
- Check other devices for the missing shortcut.
8. Advanced Troubleshooting
If basic fixes don’t work, consider these advanced troubleshooting steps:
Reinstall the Problematic App:
- Delete the app that the shortcut relies on.
- Reinstall the app from the App Store.
Restore Deleted Files:
- Use data recovery software to restore accidentally deleted shortcuts.
Fix Registry Issues:
- Use a trusted registry cleaner tool for macOS to fix potential registry issues.
Scan for Malware:
- Run a full system scan using reliable antivirus software to detect and remove malware that might be causing the issue.
Preventive Measures
To minimize the chances of encountering this error in the future, follow these best practices:
Regular Backups
Regularly back up your shortcuts and device data. This ensures you can quickly restore any lost or corrupted shortcuts.
Keep Your System Updated
Always keep your operating system and apps updated to their latest versions. Updates often include bug fixes and improvements that can prevent errors.
Simplify Complex Shortcuts
While creating complex shortcuts can be tempting, keeping them simple can reduce the likelihood of errors. Break down complex tasks into smaller, manageable shortcuts.
Monitor Permissions
Regularly review and update app permissions to ensure they have the necessary access to perform their functions.
Use Reliable Apps
Only use trusted and reliable apps within your shortcuts. Avoid using apps that are frequently unstable or have poor reviews.
Seeking Further Assistance
If you continue to experience issues, consider seeking help from Apple Support or the app developer. Provide them with detailed information about the error and the steps you’ve already taken to resolve it. Their expertise can help identify and fix the problem.
Contacting Apple Support
- Visit the Apple Support website.
- Schedule a call or chat with a support representative.
- Provide the error message and details of your troubleshooting steps.
Reaching Out to App Developers
- Find the contact information for the app developer.
- Send a detailed email describing the issue and the steps you’ve taken.
Conclusion
The “errordomain=nscocoaerrordomain&errormessage=could not find the specified shortcut.&errorcode=4” error can be a significant hindrance, but with the right approach, it can be resolved effectively. By following the troubleshooting steps outlined in this guide, you can identify and fix the underlying issues causing this error. Additionally, adopting preventive measures will help ensure a smooth and uninterrupted workflow on your Apple device.
Remember, regular maintenance and staying updated are key to preventing such errors in the future. If all else fails, don’t hesitate to seek professional assistance to get your device back on track.
-
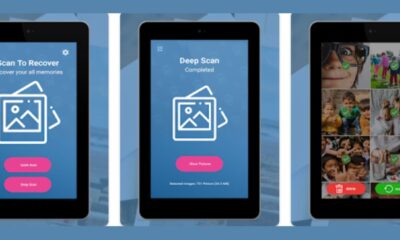
 Review5 months ago
Review5 months agoεμφανιση σβισμενον φωτογραφιων: Restoring Deleted Photos Made Easy
-

 Health & Fitness1 month ago
Health & Fitness1 month agoThe //vital-mag.net blog The Complete Resource for Health
-

 Artificial Intelligence3 months ago
Artificial Intelligence3 months agoAmazon’s GPT-55X: Revolutionizing AI with Advanced Language and Multimodal Capabilities
-

 Entertainment3 months ago
Entertainment3 months agoBaddieHub: Transforming the Landscape of Digital Empowerment